Se te puede dar el caso que te dan un router y no sabes la contraseña o se te olvido, es por ello que conocer el proceso para ingresar a un router protegido por contraseña es muy importante, aquí te comparto esta información que espero te sea útil:
La recuperación de contraseñas te permite tener control administrativo de tu dispositivo si has perdido u olvidado tu contraseña. Para lograr esto necesita conseguir acceso físico a su router, restaurar la configuración y establecer una nueva contraseña que conozcas.
El proceso que describo es una alternativa al proceso que regularmente enseño en clases, mis alumnos notarán algunas variaciones pero esto servirá para que tengan una opción mas.Este proceso es seguro que funciona para los router Cisco de los modelos siguientes (otros modelos pueden tener algunas variaciones)
• serie 2000.• serie 2500.
• serie 3000.
• serie 4000 con una CPU Motorola 680×0.
• serie 7000 ejecutando Cisco IOS versión 10.0 o posterior
Sigue estos pasos:
Paso 1
Conecte tu computadora al puerto de consola del router y usa un software de emulación de terminal (regularmente usamos HyperTerminal). Debes apagar y encienda el router.
Paso 2
Presiona la tecla de interrupción del terminal durante los primeros sesenta segundos del encendido del router. En el caso de Hyperterminal la combinación del CTRL+Pausa.
Aparecerá el símbolo > sin nombre del router. Si no aparece el símbolo, el terminal no esta enviando la señal de interrupción correcta y esto posiblemente se deba a que no se han usado los valores correctos.
Paso 3Introduzca el comando o/r 0×2142 (o/r orden de registro y el número exadecimal siguiente le indica al router que no cargue el archivo de configuración startup-config) para arrancar desde la memoria Flash.
Paso 4En el símbolo >, introduzca el comando i (initialize) para reiniciar el router. Esto hace que el router se reinicie pero ignore la configuración grabada en la NVRAM.
Paso 5
Siga los pasos de arranque normales. Aparecerá el símbolo router>.
Paso 6
La memoria RAM estará vacía, copie el contenido de la NVRAN a la RAM. De esta manera recuperara la configuración y también la contraseña no deseada. El nombre de router volverá a ser el original.
Router#copy startup-config running-configRedesWeb#
Paso 7
Cambie la contraseña no conocida por una conocida:
RedesWeb #configure terminal
RedesWeb (config-if)#enable secret
Paso 8
Paso 9
Después de cambiar todas las contraseñas y volver el registro a su esta normal, debes salir al modo EXE privilegiado escribiendo la palabra exit o usando la combinación CTRL+Z
Paso 10
Ahora debes de guardar la nueva contraseña en la NVRAM:
RedesWeb #copy running-config startup-config
Paso 10
Solo falta introducir el comando reload en el modo EXEC privilegiado. Responde yes a la pregunta (si desear guardar los últimos cambios hechos) y confirme el reinicio:
Router#reload
System configuration has been modified. Save? [yes/no]: yes
Building configuration…
[OK]
Proceed with reload? [confirm]
Advertencia final.
Att,
Gehovani Flores










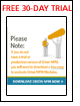
No hay comentarios:
Publicar un comentario